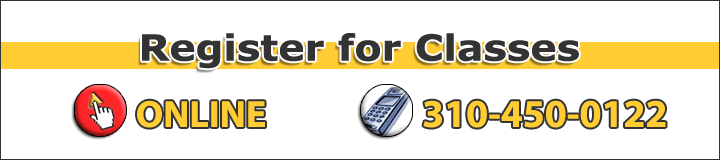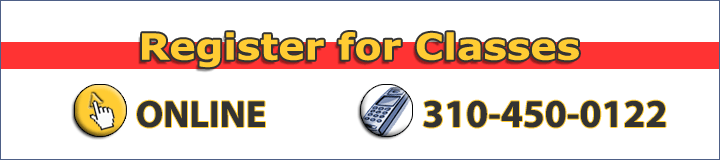Learn About Layers & Composite Images
Learn how to remove backgrounds and add images together to create unique Photoshop composites!
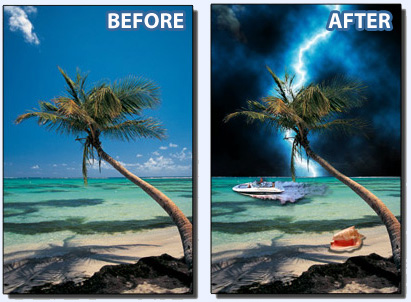
Learn Creative Techniques
Learn how to colorize photos, set the focus and make your images pop!
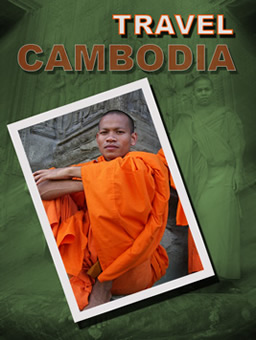
Create Web Graphics
Combine images, logos, text, use Filters, and optimize images for the web!

Mask Images in Text
Learn how to clip images to shapes and text
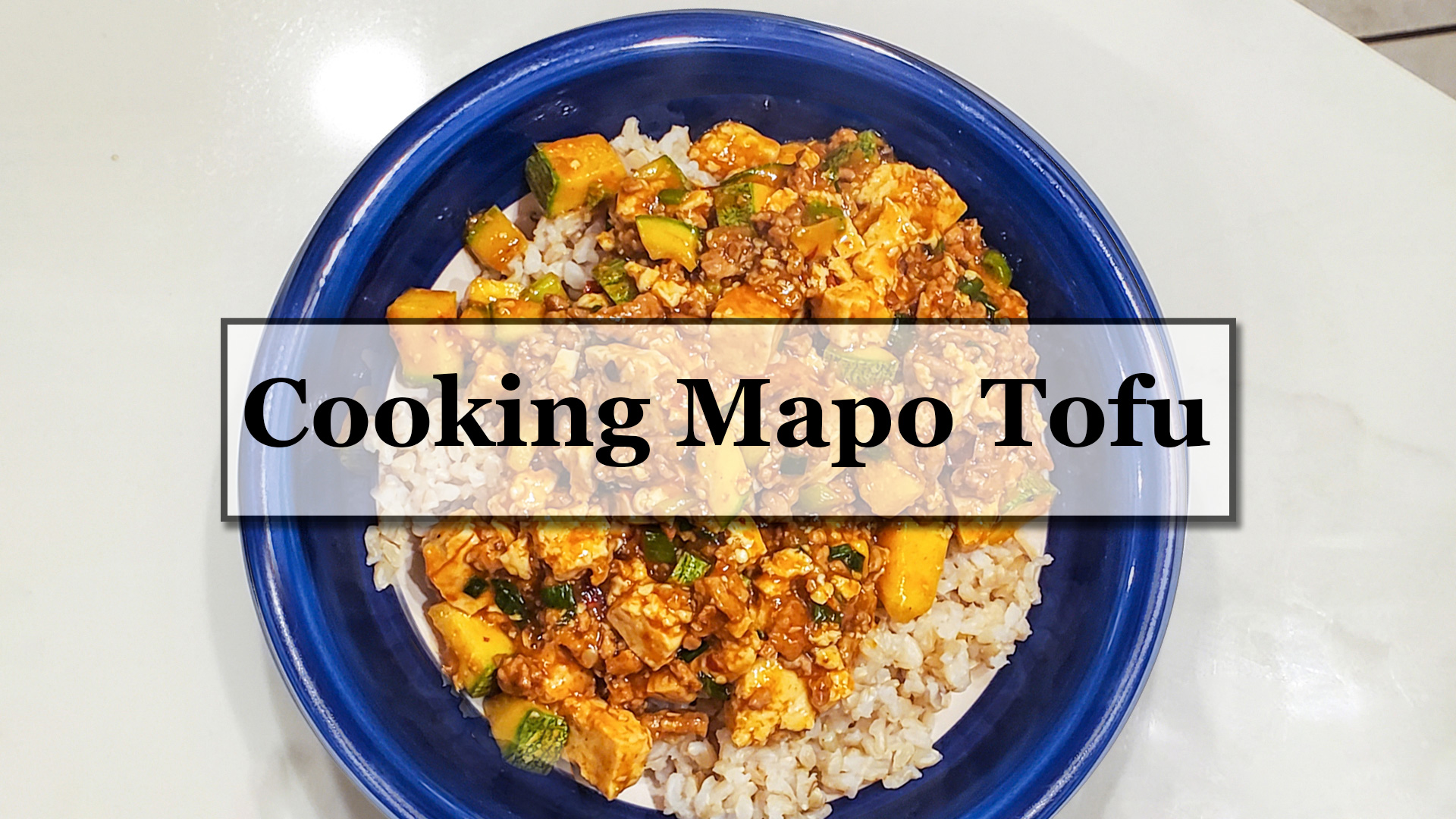
Text Effects and Layer Styles
Learn how to create attention grabbing text

Create Ads & Spice up Your Text
Learn how to put your own ads together with text, images, and backgrounds.
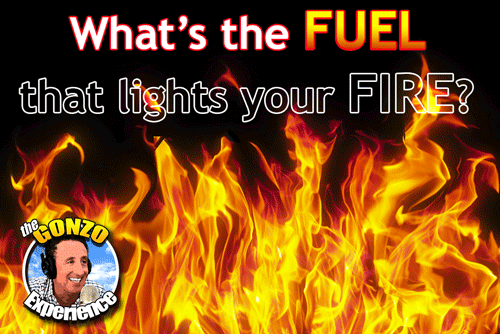
You are here:
Home » ADOBE PHOTOSHOP TRAINING CLASSES » ADOBE PHOTOSHOP TRAINING LEVEL 1
Adobe Photoshop Outline|Level 1
Teaches you to how use layers, retouch photos, manipulate images, create selections, create composites, manage your workspace, add text, layer effects, masks, filters, optimizing for the web, & more. Let’s Get creative!
Adobe Photoshop Outline | Level 1

Audience
Photoshop: Level 1 is for beginners who need an essential understanding of photo editing, or want to learn what you can do with this fun graphics application!
This course is a beginner level class for those new to Adobe Photoshop. Also recommended by Adobe for those planning to obtain the Adobe Certified Expert (ACE) status.
Prerequisites
Basic Computer Skills & File Management on Windows or Mac
Introduction to Photoshop
- What is Photoshop?
- Bitmaps & Vectors
- What is resolution?
- Introducing Photoshop
- Resizing images
- Cropping images
- Export file formats: EPS, JPEG, GIF, PNG, PDF
- Using Guides, Grids and Smart Guides
The Photoshop Interface
- Differentiating between the Application bar and the Control panel
- Using the Workspace Switcher to customize workspaces
- Managing images in the new Tabbed format
- Navigation and Open GL: Zooming and panning
- Rotating the canvas view without rotating the image
Color in Photoshop
- The different color modes: RGB, CMYK, Bitmap, Grayscale, Indexed Color & Lab
- Forground and Background colors and how they interact with the Swatches and Color panels
- Color correction fundamentals
- Changing Color with Hue and Saturation
- Using Color Overlays
Using Bridge and Mini Bridge
- Launching Mini Bridge and the differences between Mini Bridge and Bridge
- Viewing linked Photoshop files within an InDesign document in Mini Bridge
- Working with the File Bridge to view, search, sort, manage, rename and process image files
- Searching by file name or keyword
- How the Bridge works with Illustrator, InDesign & Acrobat files
- Use Flags, Keywords and Editable Metadata within the File Bridge
Working with Layers, Layer Styles, Blend Modes & Adjustment Layers
- Creating new Layers, Layer Sets & reordering the stacking order within the layers panel in Photoshop
- Using the Transform functions to Scale, Rotate, Flip, Skew & Distort images and text
- Linking & Aligning Layers within Photoshop
- Grouping Layers
- Transforming Images
- Using Layer Styles to create Drop Shadows, Strokes, Bevels, Glows, and Color Overlays
- Introduction to Adjustment Layers using Hue/Saturation and the Target Adjustment tool
- Utilizing the new Adjustments’ Panel for non-destructive alterations
- Using Smart Objects to scale Illustrator files without losing quality
- Turning a Photoshop layer into a Smart Object to allow for non-destructive transformations
- Using Layer Blend Modes & how they affect layers underneath in the stacking order
- Placing graphics from other applications as layers
- Creating composites with layers
Selections
- Creating Selections in Photoshop, adding and subtracting selections
- Transforming Selections
- Using the Quick Select tool
- Using the Magic Wand
- Improving edges of selections with Refine Edge
- Adding to selections, subtracting from selections, and saving selections to an Alpha Channel
- Using Photoshop’s Quick Masks to make selections
- Feathering selections to create a soft edge
- More advanced selections
- Saving Selections
Layer Masks, Filters, Transformations
- Introduction to the use of Layer Masks to hide or reveal a portion of an image
- Managing the Masks panel for Pixel or Vector masks
- Refining masks with the Paintbrush or Color range
- Using Refine Edge to clean up selections or to automatically output to a Layer Mask
- Using Filters to create various effects, blurs, drop shadows
- Changing Layer Opacity
Text in Photoshop
- Working with text as Vector based, as opposed to Raster based
- Creating Warped text
- Using kerning, tracking & other new text features
- Rasterizing Text Layers to turn them from a Vector to a Bitmap Gradients
- Applying Layer Styles, dupicating layers
- Transforming Text
Gradients
- Creating multiple-colored gradients including transparent areas in Photoshop
- Working with the Fade feature to use half of a gradient, or even change the color mode of each
Intro to Web Graphics
- What is the best format for my needs?
- Using the Photoshop Save for Web feature for GIF, JPEG and PNG files
- Adjusting images for the web & using the Slice tool
- Dither transparencies to achieve partial transparent effects
- Optimizing web graphics in Photoshop
The History panel
- The History panel vs. Undo
- How Photoshop saves Snapshots on the History panel
Intro to Smart Filters
- Turn layers in to Smart Objects for Smart Filtering
Register Here
We offer Adobe Certified Photoshop Training classes
Online Virtual Training, live in real-time with an Adobe Certified Instructor
We offer Group Photoshop Classes,
1-on-1 Photoshop Training, Live Online Instructor-Led Photoshop Training,
and Onsite Photoshop Training nationwide.