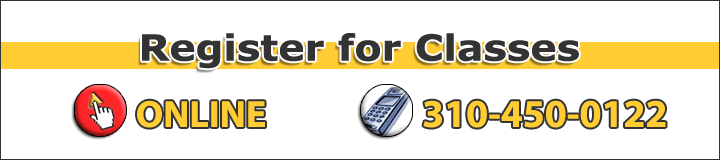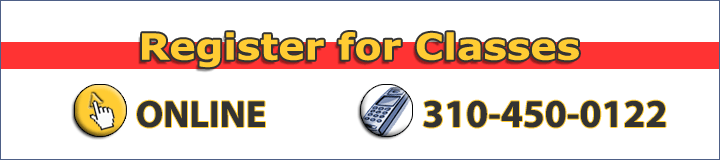Home » ADOBE PHOTOSHOP TRAINING CLASSES » ADOBE PHOTOSHOP TRAINING LEVEL 2
Adobe Photoshop Training | Level 2
Photoshop | Level 2
ADVANCED SELECTIONS, RETOUCHING & MASKING
Create Graphics, Banners and Social Media Images
Learn how to drop out backgrounds like a pro and produce creative content.

Photoshop | Level 2
ADVANCED SELECTIONS, RETOUCHING & MASKING
Image Enhancments
Learn to how to enhance photos: remove blemishes, remove eyebrow piercing, change colors & backgrounds, add make-up, highlights & more.
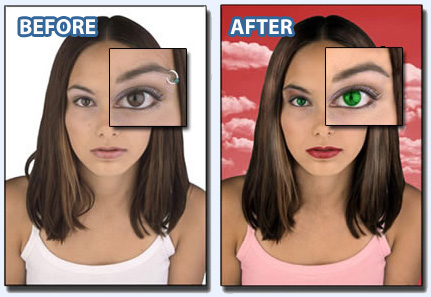
Photoshop | Level 2
ADVANCED SELECTIONS, RETOUCHING & MASKING
Create and Save Selections
Use a variety of selection tools to select and save complex selections, swap backgrounds, create and add lightning, images, and learn about blend modes.
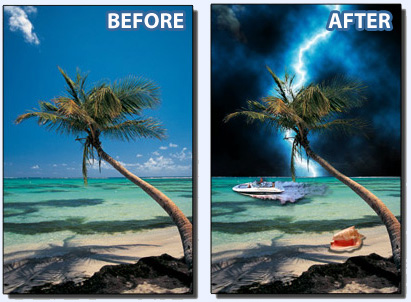
Photoshop | Level 2
ADVANCED SELECTIONS, RETOUCHING & MASKING
Get Creative
Create a poloroid snapshot, thumbtacked to a bulletin board created using filters. Learn to warp, rotate, add highlights, shadows & drop shadows!
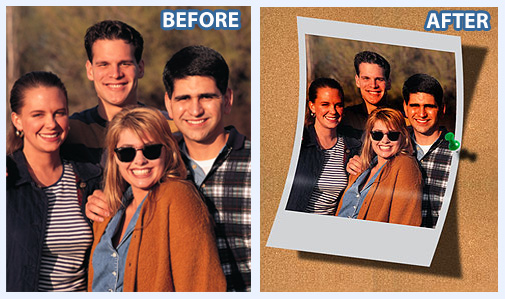
Photoshop | Level 2
ADVANCED SELECTIONS, RETOUCHING & MASKING
Digital Plastic Surgery with Photoshop
Learn how to remove wrinkles & blemishes, whiten teeth, and change eye color.
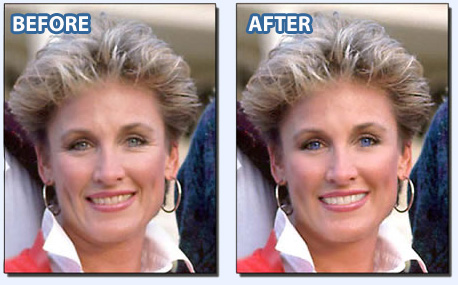
Photoshop | Level 2
ADVANCED SELECTIONS, RETOUCHING & MASKING
Touch-Up Old Photos
Remove dust and scratches, create new backgrounds with gradients, and colorize black and white photographs.

Adobe Photoshop
builds on your existing knowledge of Photoshop and expands your list of creative techniques. Learn more advanced selection techniques, Photoshop Tips & Tricks, image compositing, retouching, color correction, filter effects, masks, working with the history brush, retouching old photos, and more!
Adobe Photoshop Outline | Level 2

Audience
Adobe Photoshop: Level 2 is for graphic professionals who are looking for more advanced photoshop features,
advanced slection tools, color correction, tips, tricks, quick-keys.
Prerequisites
- Basic Computer Skills on Windows or Mac
- Have taken the Photoshop | Level 1, or equivalent knowledge
Advanced Selection Techniques
- Using the Color Range command to select colors
- Refine Edge Tool
- Selecting Similar Colors
- Saving Selections
Advanced Image Compositing
- Working with Layer Masks and Clipping Groups
- Blend Modes
- Layer Effects
- Adjustment Layers
- Filters
- Gradient Masks
Photo Retouching
- Using the Clone Tool and the Pattern Stamp
- Using the Healing Brush and the Patch Tool
- Red Eye Tool
- Digital Plastic Surgery (look younger in minutes!)
- Whitening Teeth
- Retouching Old Photos
COLOR CORRECTION
- Adjustment Layers
- Using Levels
- Using Hue and Saturation
- Using Color Balance
- Whitening Teeth
- Colorizing Black and White Photos
Getting Creative with BLENDING MODES
- Using Blending modes for layers
- Using Blending modes to apply paint
- Using Blending modes for touch-ups
- Using Blending modes for compositing
THE HISTORY BRUSH AND HISTORY PALETTE
- Using the history brush to restore from History states
TRANSFORMING PIXELS
- Using the Free Transform command
- Distorting, Scaling, Skewing, Rotating, Warping
WORKING WITH QUICK MASK for Advanced Selections
- Creating and Saving Selections
- Transforming Selections
- Loading Selections
- Creating Textures
THE BRUSH TOOL
- Painting with the airbrush
- Using Various Brushes
- Loading Different Brush Palettes
- Using Burn and Dodge
- Using the History Brush
THE GRADIENT TOOL
- Using the gradient tool
- Creating gradients
TEXT & EFFECTS
- Using the text tool
- Using the Liquify Filter
- Layer Styles and the Styles Palette
- Creating Organic Drop Shadows
- Adding Glints
- Masking Effects with Text
- Applying Filters
- Smart Filters
Register Here
We offer Adobe Certified Photoshop Training classes
Online Virtual Training, live in real-time with an Adobe Certified Instructor
We offer Group Photoshop Classes,
1-on-1 Photoshop Training, Live Online Instructor-Led Photoshop Training,
and Onsite Photoshop Training nationwide.